
Hohoho, selamat siang, sesi kali ini akan membahas mengenai tutorial xampp Install XAMPP di Windows | Rumahweb's News, Article, and Tutorial of Web Development simak selengkapnya
Bagi Anda bakal membuat website tetapi belum memegang daerah dan hosting sendiri, non berkecil jantung dulu. Karena lagi ada alternatif cara beda yaitu dengan meng-install XAMPP di lokal komputer.
Langkah ini juga sering digunakan bagi para web developer yang telah ahli sekalipun, buat membuat website di komputer kabin mereka, kemudian mereka mengupload hasil codingnya ke server hosting.
Berikut ini adalah tutorial cara install Xampp di Windows ;
-
- Download aplikasi XAMPP terbaru , klik disini.
- Dobel klik file XAMPP yang baru sahaja Anda download, kemudian bakal berbentuk jendela “installer language” bagai goresan di kolong ini:
- Lanjutkan dengan memilih bahasa. Pilih Bahasa Inggris (English). Klik OK.
- Terkadang pada cara ini berbentuk pesan error. Jika ada, abaikan sahaja dan lanjutkan dengan klik “OK” dan “YES”.
-
Berikutnya bakal berbentuk jendela yang isinya meminta Anda menutup semua aplikasi yang sedang berjalan. Jika semua aplikasi telah ditutup, maka klik bincul “Next”.
-
Selanjutnya Anda bakal diminta buat memilih aplikasi yang mau diinstal. Centang sahaja semua pilihan dan klik bincul “Next”.
-
Kemudian Anda bakal diminta buat menentukan area map penyimpanan file-file dan map XAMPP. Secara default bakal diarahkan ke area c:\xampp. Namun jika Anda embuh menyimpannya di map beda bisa klik “browse” dan tentukan ala manual map yang embuh digunakan. Jika telah selesai, lanjutkan dan klik bincul “Install”.
-
Berikutnya, bakal berbentuk jendela dialog bagai goresan di kolong ini yang menanyakan Anda apakah mau langsung menjalankan aplikasi XAMPP atau tidak. Jika ya, maka klik “YES”.
Cara Menjalankan Aplikasi XAMPP
-
- Bukalah aplikasi XAMPP, bisa melalui “Start Menu” atau “Desktop”, dan klik icon XAMPP. Atau, jika Anda membukanya begitu cara instalasi selesai maka klik “Yes” bagai yang terlihat pada goresan di atas.
- Setelah terbuka, silahkan klik bincul “Start” pada kolom “Action” sehingga bincul tersebut berubah menjadi “Stop”. Dengan mengklik bincul tersebut, artinya itulah aplikasi yang dijalankan.
- Sekarang buka browser Anda, dan jika ketikkan http://localhost/xampp di address bar. Jika berbentuk tampilan bagai goresan di kolong ini, maka instalasi telah berhasil.
Selamat, aplikasi XAMPP berhasil diinstall. Sekarang komputer kabin Anda telah berfungsi bagai server dan bisa menjalankan aplikasi-aplikasi berbasis web. Demikian panduan install XAMPP di laptop Anda. Dengan menginstall XAMPP , seakan memegang server sendiri dikomputer.
begitulah pembahasan tentang Install XAMPP di Windows | Rumahweb's News, Article, and Tutorial of Web Development semoga artikel ini berfaedah salam
tulisan ini diposting pada kategori tutorial xampp, tutorial xampp pdf bahasa indonesia, tutorial xampp wordpress, , tanggal 03-09-2019, di kutip dari https://www.rumahweb.com/journal/install-xampp-di-windows/
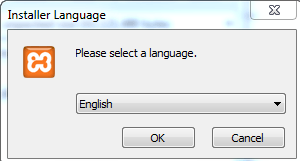
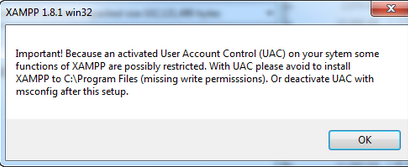
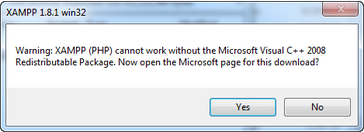
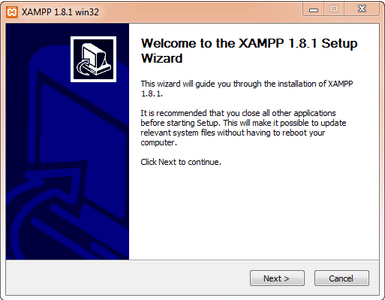
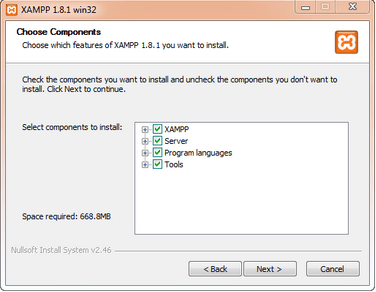
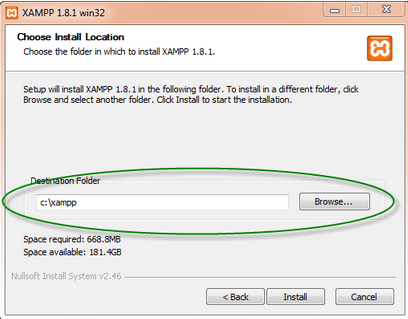
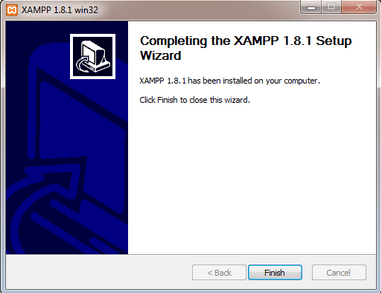
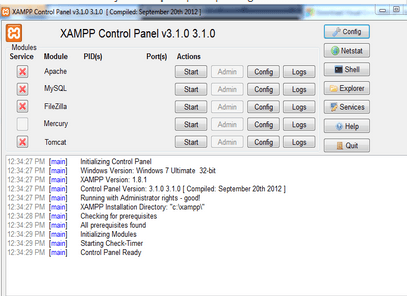
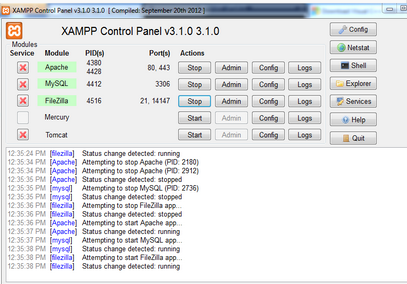
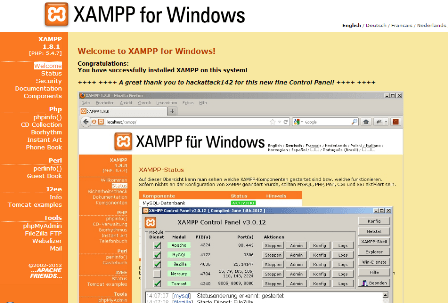


0 comments:
Post a Comment